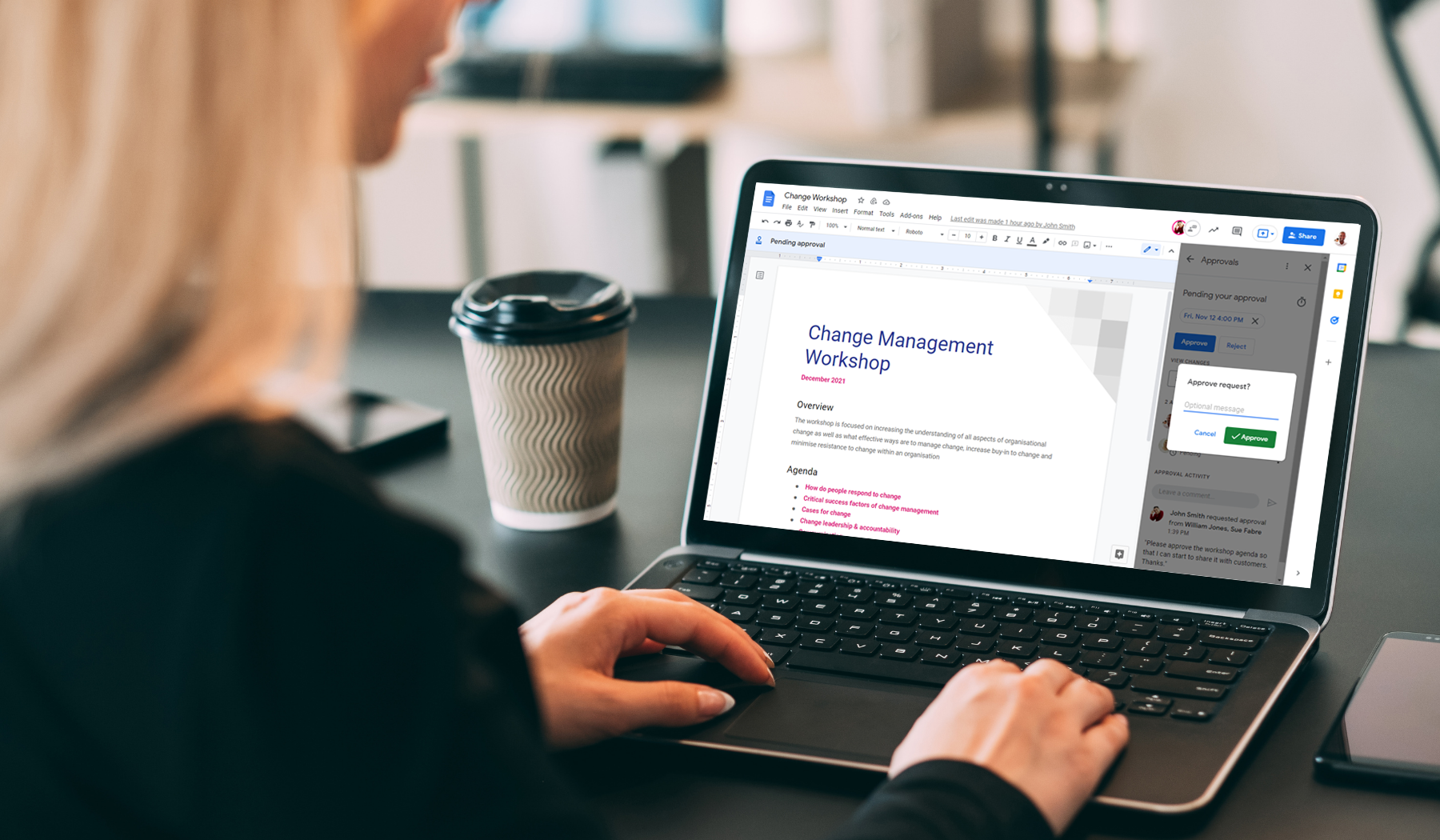File approvals are a long-awaited feature in Google Workspace and will allow you to request and track approvals in Google Docs, Sheets and Slides.
Once requested, approvers can view the document they’ve been asked to approve, edit the file, add comments, then approve or reject the document. This is all done within Google Workspace’s secure environment.
Why use document approval?
If there are multiple people collaborating on a document, it can be difficult to know when everyone is happy with a final version of the file.
By requesting approval from everyone working on the file, you will receive a tracked response from each approver, and you can even set a date by which all approvals should be confirmed. Once the document has been approved, it can be locked so that no further changes can be made to the file.
- If you request approval from multiple people, the document will be considered to be approved once all reviewers approve the file.
- If a single person rejects the approval request, the approval will be rejected for everyone.
- If an approver makes a change to the document during the approval process, anyone that has already approved the document will be asked to re-approve the latest version.
- Email notifications will be sent to each approver when an action is required, and anyone that has access to the document will be able to track the approval process inside the document at any time.
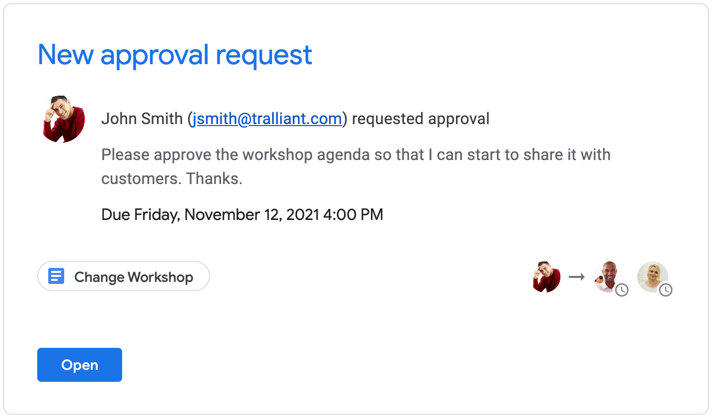
Although you can add approvers both from within your organisation or external, each approver will need to have a Google account in order to be added to the approval process.
How document approval works
The following steps are involved in the document approval process:
- The person that wishes to start the approval process will open the document and choose the Approvals command from the File menu. They will then make a request for approval.
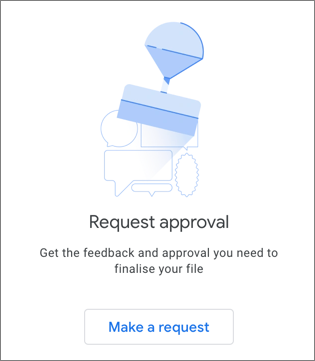
- Each approver is added to the approval process, with an optional message to accompany the email notification that each approver will receive. A due date for approval can also be set, and you can choose to lock the file so that no further edits can be made during the approval process.
- Once the approval request has been sent, you will be prompted to share the file with any approvers that do not currently have permission to access the file.
- Each approver will receive an email message that has a link to open the document. When the approver opens the document, they will be able to approve or reject the document using buttons along the top of the screen, or view all information about the approval process, including other apprers and any comments made during the process.
- If a due date was set on the approval process, reviewers will receive email reminders that their approval is outstanding.
- When each person approves or rejects the document, an email notification will be sent to the person that started the process.
- If everyone approves the document, it will be set to locked so that no further changes can be made without unlocking the document. If anyone rejects the document, it will be set as rejected and remain unlocked.
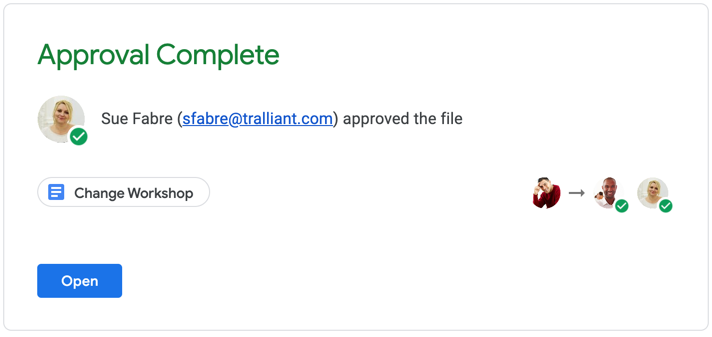
Watch our how-to video for a step-by-step guide to approvals in Docs, Sheets and Slides:
Approval administration
Google Administrators have a few settings that they can control in the Admin console by choosing Apps > Google Workspace > Drive and Docs > Approval.
Within this screen you can choose whether the approval process can be carried out on files owned by your organisation, and whether your organisation’s users can request approvals for files.
Working with a Google Workspace Premier Partner
Ancoris is only one of a handful of European Google Cloud partners with the Work Transformation Enterprise specialisation. Our deployment experts will help you make a smooth transition―for the technology and for the people using it.
A business is only as good as its people – so why not make them extraordinary? Empowering them to work better together not only unleashes their talent and creativity but makes them your competitive advantage. The modern, easy to use applications in Google Workspace make real-time collaboration a breeze. Combine Google Workspace with Chrome Enterprise and you've got the most secure and mobile workplace.
To complement our technical service delivery consultants, we have a dedicated in-house change management and user enablement team to guide you through the process.
If you’d like to find out more about how we can help you to create your own digital workplace, why not take a look at some of our customer success stories or browse our resources. Needless to say, please get in touch with our team if you'd like more practical support and guidance.