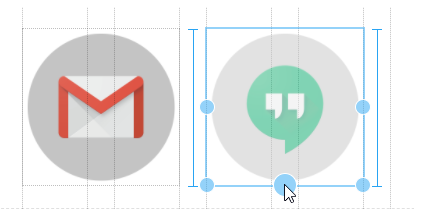
There are some more updates across Google Workspace including, Google Drive and Google Docs this month. Making it easier to share your documents with colleagues and track how they accessed. We've also created a short video for how to add a Favicon to a Google Site.
Google SitesThe Favicon is the name given to the small icon you see on the left of a tab in Google Chrome. In new Google Sites, you can now change this icon for a site, to make your site stand out when multiple sites are open, and to help your viewers recognise your site more easily.
Usually, to add a favicon to a website, you need to create a special type of file with the .ico extension. In Google Sites, however, you can choose any image file and Google will convert it to the correct format for you.
Watch our how-to video to find out more about adding favicons in Google Sites:
In a new Google Site, you will also now see visual indicators when resizing images, allowing you to set multiple images in the same section to the same height.
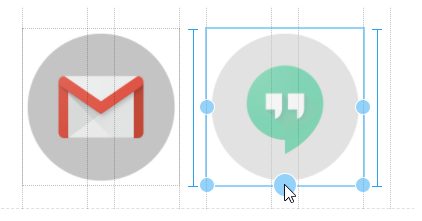
Google Drive
Most people know that the Shared with Me option in Google Drive can be used to view any documents that have been shared with you by other people. This option has been improved to show you files grouped by the person that shared them, allowing you to quickly see all files shared by specific colleagues.
Watch our how-to video to find out more about viewing shared documents in Google Drive:
Google Docs
The Explore pane in Docs has been improved to show you documents that are related to the one you are currently working on. You can click on a document in the Explore pane to view it in a new browser tab.
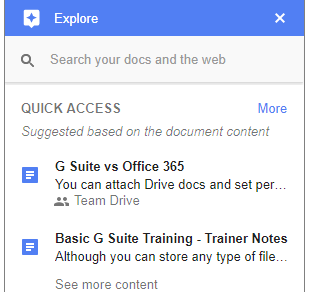
The new Activity Dashboard in Google Docs, Sheets and Slides allows users with Edit access on a file see exactly who has viewed the file and when they viewed it.
Watch our how-to video to find out more about the Activity Dashboard:
Google+
You can now request a Highlights email to be sent to you, showing a digest of the top posts from all of the communities and collections you have subscribed to.
Click on Settings to enable highlights from communities and collections to be sent to you via email:
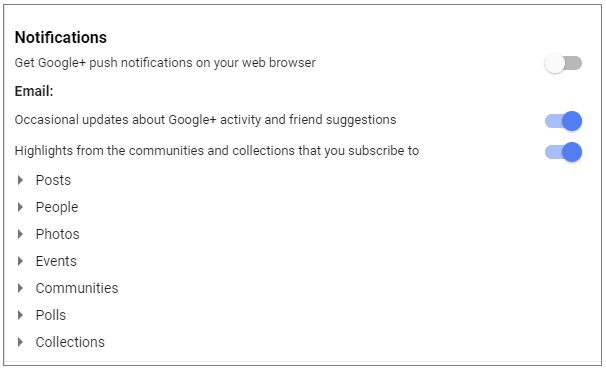
To learn more about Google Workspace or to speak with one of our Google Workspace experts, please click here.
